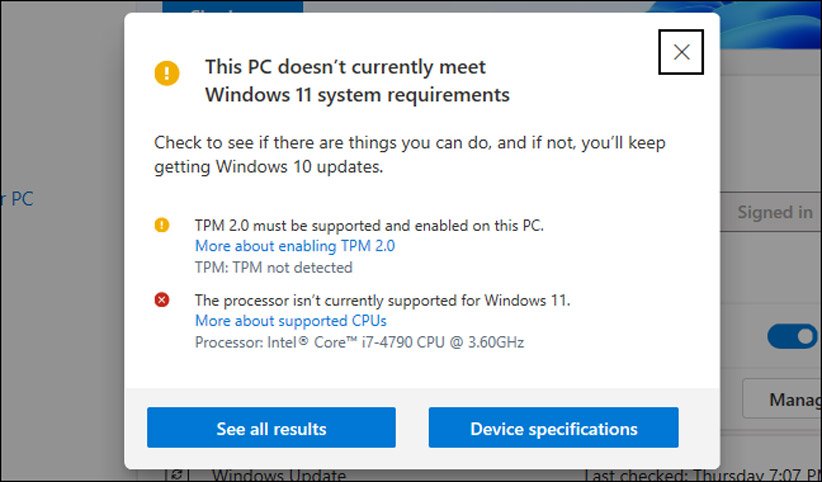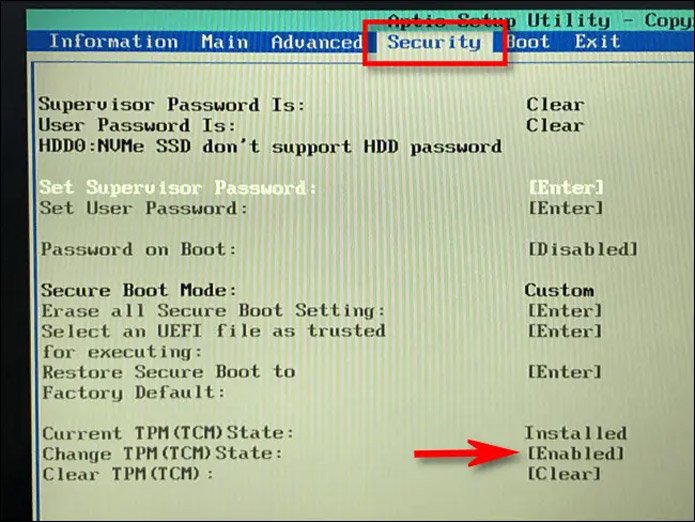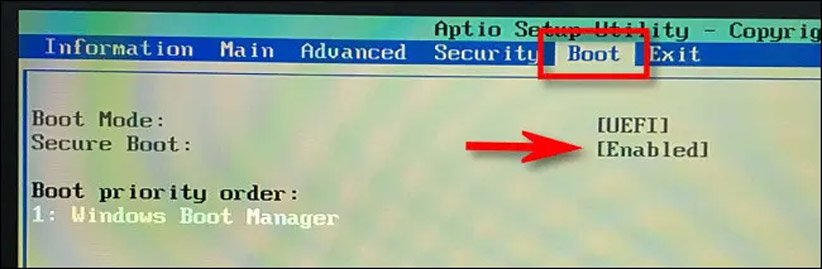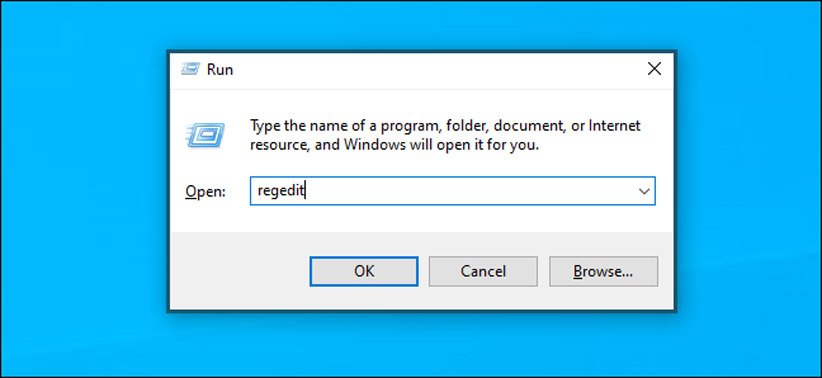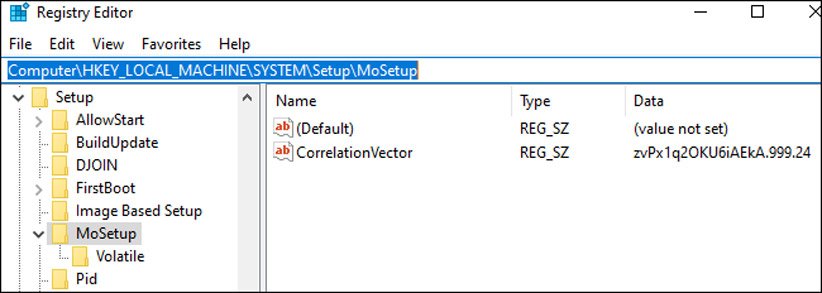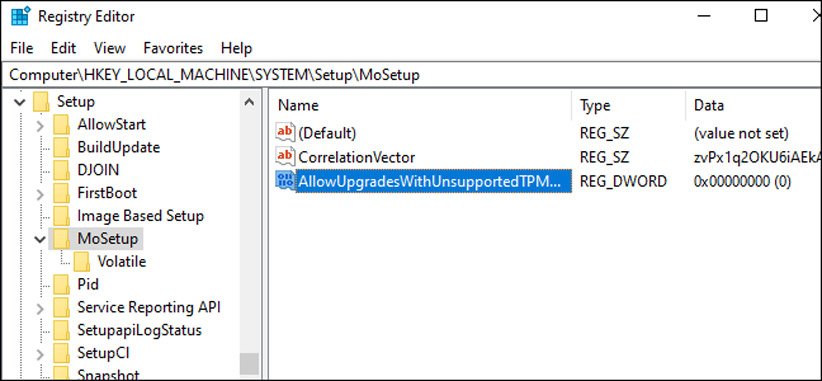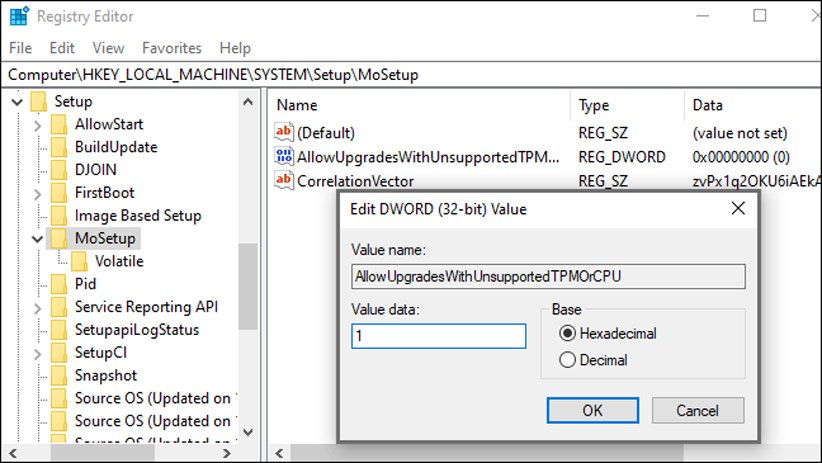چگونه ویندوز ۱۱ را روی کامپیوترهای قدیمی نصب کنیم؟ همانطور که احتمالا میدانید، مایکروسافت برای نصب ویندوز ۱۱ شرایط نسبتا سختگیرانهای وضع کرده اما خوشبختانه امکان دور زدن این محدودیتها وجود دارد. مثلا یکی از این شرایط، بهرهگیری سیستم شما از حداقل پردازندهی نسل هشتم اینتل، نسل دوم AMD Zen یا سری ۷ یا ۸ تراشههای کوالکام است. در ادامه به چگونگی نصب جدیدترین نسخهی ویندوز روی سیستمهای قدیمی میپردازیم.
آیا باید روی سیستم قدیمی خود ویندوز ۱۱ را نصب کنیم؟
همین ابتدا باید یه نکته را صادقانه مطرح کنیم؛ اگر برای انجام این کار شک و تردید دارید، بهتر است ویندوز ۱۱ را نصب نکنید. مایکروسافت اعلام کرده که تا اکتبر ۲۰۲۵ از ویندوز ۱۰ پشتیبانی میکند و این یعنی تا آن زمان هیچ مشکلی برای استفاده از ویندوز ۱۰ نخواهید داشت.
از طرف دیگر ویندوز ۱۱ یک ارتقای همهجانبه محسوب نمیشود و همچنین مایکروسافت هشدار داده که اگر سیستم شما از قطعات لازم بهره نمیبرد، نصب آن ممکن است مشکلاتی را ایجاد کند. در ضمن مایکروسافت میگوید شاید ارائهی بهروزرسانیهای امنیتی را برای سیستمهای ناسازگار با ویندوز ۱۱ متوقف کند.
با این حال اگر همچنان به نصب ویندوز ۱۱ علاقه دارید، ادامهی این مطلب را بخوانید. در این میان توصیه میکنیم ابتدا از اطلاعات مهم خود بکآپ بگیرید. بکآپ گرفتن به طور کلی اهمیت زیادی دارد و هنگام نصب سیستمعامل جدید، اهمیت آن دوچندان میشود.
چگونه از دلیل ناسازگاری سیستم با ویندوز ۱۱ خبردار شویم؟
در ابتدا باید ابزار PC Health Check را دانلود و آن را نصب کنید. این ابزار سیستم شما را برای سازگاری با ویندوز ۱۱ بررسی میکند. اگر کامپیوتر شما مشکلی برای نصب این سیستمعامل ندارد، از راههای مختلف بهراحتی میتوانید آن را نصب کنید. اما اگر سیستم به هر دلیلی شرایط تعیین شده از طرف مایکروسافت را نداشته باشد، دلایل این موضوع ذکر میشود. در این زمینه با توجه به دلایل مطرح شده، باید اقدامات مختلفی را انجام دهید.
چگونه TPM 2.0 را فعال کنیم؟
یکی از شرایط مایکروسافت برای نصب ویندوز ۱۱، بهرهگیری سیستم از چیپ TPM 2.0 است. اگر ابزار مایکروسافت میگوید که سیستم شما چنین قابلیتی را ندارد، شاید کامپیوتر شما از این مشخصه بهره میبرد ولی در حالت پیشفرض غیرفعال شده است.
برای بررسی این موضوع و فعالسازی TPM 2.0 باید راهی تنظیمات فریمور UEFI شوید که جایگزین مدرن BIOS محسوب میشود. برای ورود به این بخش روشهای مختلفی وجود دارد و در این مطلب نمیتوانیم به این موضوع بپردازیم. خوشبختانه برای انجام این کار با کمی جستوجو میتوانید به مطالب آموزشی خوبی دست پیدا کنید.
در هر صورت بعد از ورود به این قسمت، باید به دنبال گزینهای با نامی شبیه به TPM، Intel PTT، AMD PSP fTPM یا Security Device بگردید. شاید این گزینه در همان بخش اصلی قرار داشته باشد یا شاید هم در منوهایی مانند Advanced، Trusted Computing یا Security با آن روبهرو شوید.
برای اطلاعات بیشتر، نام لپتاپ خود و عبارت «فعالسازی TPM» یا enable TPM را در گوگل جستوجو کنید. اگر هم از کامپیوتر دسکتاپ استفاده میکنید، باید مدل مادربرد را جایگزین مدل لپتاپ کنید.
از طرف دیگر، شاید باید آپدیت مربوط به UEFI را نصب کنید و برخی شرکتها با این کار TPM 2.0 را فعال میکنند یا پشتیبانی از آن را امکانپذیر میکنند. برخی از شرکتها با ارائهی آپدیت، امکان ارتقا از TPM 1.2 را به TPM 2.0 فراهم میکنند. به همین خاطر مدل لپتاپ یا مادربرد سیستم دسکتاپ خود را در اینترنت جستوجو کنید و ببینید آیا برای آن آپدیتی در این راستا منتشر شده است یا نه. بعد از فعالسازی TPM، ابزار مایکروسافت را بار دیگر اجرا کنید و قاعدتا دیگر با ارور مربوط به TPM روبهرو نخواهید شد.
چگونه Secure Boot را فعال کنیم؟
اگر ابزار PC Health Check میگوید که سیستم شما از قابلیت Secure Boot استفاده نمیکند، باید در تنظیمات UEFI به دنبال گزینهی Secure Boot بگردید و آن را فعال کنید.
ممکن است این قابلیت را برای نصب لینوکس غیرفعال کرده باشید و شاید از همان ابتدا در سیستم شما غیرفعال بوده باشد. باید خاطرنشان کنیم برای نصب بیشتر توزیعهای جدید لینوکس مانند اوبونتو و فدورا نیازی به غیرفعال کردن Secure Boot ندارید. بعد از فعالسازی آن، بار دیگر ابزار PC Health Check را اجرا کنید و ببینید آیا مشکل موردنظر حل شده است یا نه.
چگونه مشکل فقدان UEFI را برطرف کنیم؟ (MBR به جای GPT)
ویندوز ۱۱ به UEFI نیاز دارد. برخی از سیستمهای قدیمی در این زمینه به کاربران حق انتخاب میدهند و این افراد میتوانند بین فریمور UEFI یا BIOS قدیمی دست به انتخاب بزنند. اگر در حال حاضر برای هارد سیستم از پارتیشن MBR استفاده میکنید ولی سیستم از UEFI هم پشتیبانی میکند، میتوانید به پارتیشن GPT مهاجرت کنید تا استفاده از UEFI هم امکانپذیر شود.
برای انجام این کار راههای زیادی وجود دارد. بهعنوان مثال ابزار MBR2GPT مایکروسافت مهاجرت از پارتیشن MBR به GPT را امکانپذیر میکند. مایکروسافت میگوید تنها در صورتی که میدانید سیستم شما از UEFI پشتیبانی میکند، این کار را انجام دهید. همچنین احتمالا باید تنظیمات سیستم را طوری تغییر دهید تا کامپیوتر به جای BIOS از طریق UEFI بوت شود.
اگر این تنها مشکل سیستم شما برای نصب ویندوز ۱۱ است، بهتر است این نسخه را به روش Clean Install نصب کنید. در این روش باید تمام اطلاعات موجود در درایو مربوط به نصب ویندوز را پاک کنید و به همین خاطر بهتر است از اطلاعات مهم خود بکآپ بگیرید. بعد از دانلود فایلهای ویندوز ۱۱ و انتقال آنها به فلش USB یا DVD، میتوانید از این روش نسخهی جدید ویندوز را نصب کنید. البته احتمالا قبل از نصب باید حالت UEFI را فعال کنید. با این کار، ویندوز ۱۱ تمام فایلهای سیستمی ویندوز ۱۰ را حذف میکند و سیستمعامل جدید در حالت GPT نصب میشود.
ترفندهای رجیستری برای پردازندههای قدیمی و وجود فقط TPM 1.2
اگر تنها مشکل سیستم شما برای نصب ویندوز ۱۱ مربوط به پردازندههای قدیمی یا وجود TPM 1.2 به جای TPM 2.0 است، میتوانید از ترفندهای رجیستری ویندوز برای دور زدن این مشکل استفاده کنید.
با انجام این تغییرات، ویندوز ۱۱ بررسی نسخهی پردازنده را نادیده میشود و حتی اگر سیستم شما فقط از TPM 1.2 بهره ببرد، میتوانید نسخهی جدید ویندوز را نصب کنید. با این حال، این ترفندها برای دیگر محدودیتها جوابگو نیستند و مثلا اگر سیستم شما به طور کلی فاقد هرگونه TPM باشد، با انجام این تغییرات در رجیستری نمیتوانید ویندوز ۱۱ را نصب کنید.
نکته؛ رجیستری ویندوز بسیار پیچیده است و به همین خاطر باید مراقبت تغییرات آن باشید. اگر برای ویرایش رجیستری ویندوز راحت نیستید و شک و تردید دارید، بهتر است از انجام این کار اجتناب کنید. با این حال اگر دقیقا مطابق با این راهنما عمل کنید، با مشکلی مواجه نخواهید شد.
برای شروع کار، باید کلیدهای Windows+R کیبورد را بفشارید، عبارت regedit را تایپ کنید و در نهایت Enter را بزنید. در نوار آدرس بخش فوقانی، عبارت زیر را وارد کنید؛
HKEY_LOCAL_MACHINE\SYSTEM\Setup\MoSetup
در فضای خالی پنل سمت راست راستکلیک کنید و گزینهی New > DWORD (32-bit) Value را انتخاب و در نهایت عبارت زیر را وارد کنید؛
AllowUpgradesWithUnsupportedTPMOrCPU8
بر روی AllowUpgradesWithUnsupportedTPMOrCPU دو بار کلیک کنید و عدد بخش Value را به ۱ تغییر دهید و سپس بر روی OK کلیک کنید.
بعد از انجام این تغییرات، سیستم را ریستارت کنید. سپس با استفاده از ابزار Windows 11 Update Assistant میتوانید روند نصب ویندوز ۱۱ را آغاز کنید و دیگر با ارور مربوط به پردازنده یا TPM 2.0 روبهرو نمیشوید.
نکته؛ بار دیگر باید خاطرنشان کنیم که این ترفند فقط ۲ کار را انجام میدهد؛ ویندوز ۱۱ محدودیتهای مربوط به پردازنده را نادیده میگیرد و در صورت بهرهگیری از TPM 1.2 میتوانید جدیدترین نسخهی ویندوز را نصب کنید. اما اگر سیستم شما به طور کلی فاقد TPM است یا از فریمور UEFI بهره نمیبرد، رجیستری در این زمینه نمیتواند کاری انجام دهد.
سیستم بدون TPM، فقدان UEFI یا دیگر مشکلات
اگر نکات مطرح شده و ترفند رجیستری برای سیستم شما کافی نیست، اوضاع بسیار پیچیدهتر میشود. حتی اگر سیستم شما دارای پردازندههای قدیمی باشد یا فقط از چیپ TPM 1.2 بهره ببرد، از طریق انجام تغییرات در رجیستری میتوانید ویندوز ۱۱ را نصب کنید و مایکروسافت در این زمینه چندان سختگیری نمیکند.
از طرف دیگر، اگر سیستم شما فاقد UEFI یا TPM 1.2 است باز هم میتوانید از طریق روشهای مختلف ویندوز ۱۱ را نصب کنید ولی با این کار سیستم خود را در معرض باگها و دریافت نکردن آپدیتهای امنیتی روبهرو میکنید. همچنین در این رابطه، گزارشهای ضد و نقیضی برای موفقیت کاربران در نصب ویندوز ۱۱ منتشر شده است. از طرف دیگر شاید چند ماه دیگر با نصب یک آپدیت، سیستم شما با صفحهی آبی مرگ روبرو شود و احتمالا در نهایت ناچار به نصب دوبارهی ویندوز ۱۰ خواهید شد.
به همین خاطر توصیه میکنیم از راهکارهای عجیب و غریب و بسیار پیچیده برای نصب ویندوز ۱۱ دوری کنید. مایکروسافت تا اکتبر ۲۰۲۵ از ویندوز ۱۰ پشتیبانی میکند و اگر در حال حاضر سیستم شما فاقد TPM 1.2 است، پس همین حالا هم بسیار قدیمی محسوب میشود و احتمالا تا آن زمان سیستم خود را تغییر دادهاید.
منبع: How To Geek